How To Create A Website Shortcut On Mac Chrome
Most of us would like to check the favorite website as soon as log in to Windows PC or Mac. One easy way is to bookmark the URL and quickly get into the site from bookmarks bar. However, you first need to launch the browser in order to access the bookmarked webpage. Besides bookmarking it is also possible to launch your favorite website using shortcuts. In this article, we will explain how to create desktop shortcut of a site from Google Chrome and use shortcuts on Chrome new tab page.
Note, Google continuously changing the working way of this shortcut feature. On older versions, you will see the desktop shortcut works smoothly. However, Google introduced this feature to Mac version from version 73 and also treat the shortcut as an app in the browser.
Table of Contents
- How to Create Website Shortcuts in Chrome?
- 1. Creating Desktop Shortcut in Chrome Windows
- 1.1. Open as Window Option
- 1.2. Your Shortcut is an App
- 2. Create Desktop Shortcut in Mac
- 3. Shortcuts on New Tab Page
- Conclusion
- 1. Creating Desktop Shortcut in Chrome Windows
How to Create Website Shortcuts in Chrome?
- Create a desktop shortcut on Chrome Windows
- Creating desktop desktop on Chrome Mac
- Adding shortcuts on new tab page
Once you have the shortcut on desktop or new tab page, you can visit your favorite site just opening it.
1. Creating Desktop Shortcut in Chrome Windows
All you have to do is just follow the simple steps given below:
- Start Google Chrome and open your favorite site which you like to create a desktop shortcut.

- When you've opened the website, just go to the three dots button on the top right corner saying "Customize and control Google Chrome".
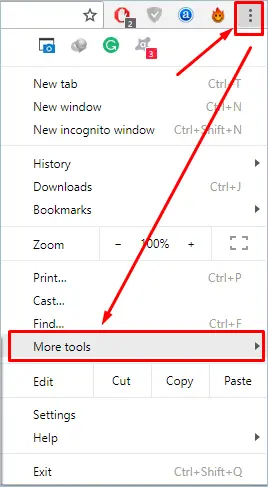
- Navigate to "More tools" and then click on "Add to desktop…" option.
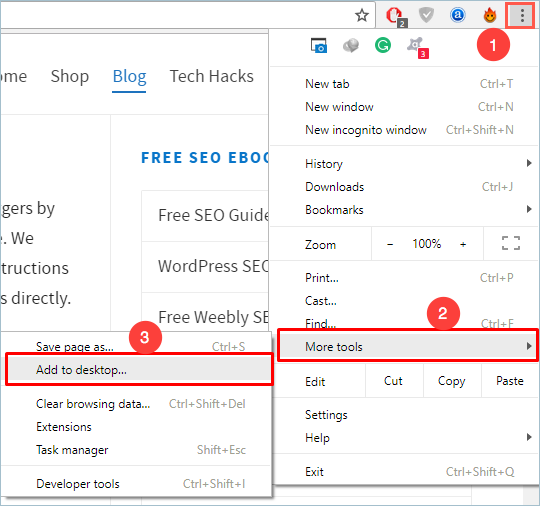
- Now, Chrome will prompt you to add the website to desktop. Chrome will also automatically fill the description text box from the title of the webpage. However, you can change it with your convenient name. For example, you can give the site name like CNN, Apple or Google.
- Besides the description text box, Chrome will show the favicon or site icon of the webpage. The desktop shortcuts will this icon as a picture which will help you to remember the site easily.

- If you check "Open as window" option, whenever you open the desktop shortcut Chrome will open it in a separate window. Otherwise, the webpage will open within the same opened browser window as a new tab.
- Click on "Create" button and Chrome will add your favorite website on the desktop as a desktop.

- Simply double click on the shortcut icon from your desktop to open the website in a single click.
Related: How to open multiple websites with desktop shortcut?
1.1. Open as Window Option
Google redesigned Chrome browser on its 10th anniversary to release version 69. It was a big trouble that Google removed the "Open as window" option from the popup when creating desktop shortcuts. Many users complained the new update was a mess. In order to make users happy, Google brought the option back like before in version 73. So, if you are not seeing the "Open as window" option then update your Chrome browser to version 73 or later.
However, "Open as window" option is confusing and does not really helpful.
- When you have not selected "Open as window" option, the desktop shortcut will open within Chrome as a regular webpage. This works perfectly fine.
- If you have enabled "Open as window" option, Chrome will open the desktop shortcut as an app in the browser like below.
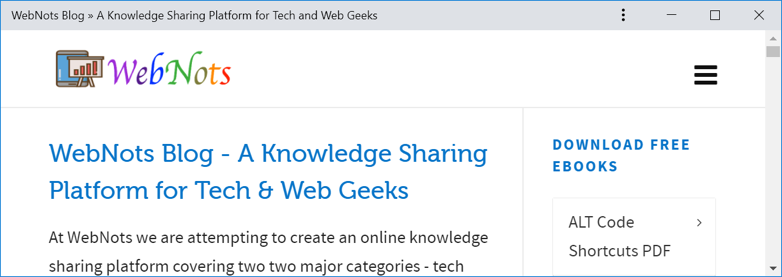
You need to again click on the settings button and select "Open in Chrome" option to open the webpage in a new Chrome tab.

1.2. Your Shortcut is an App
Regardless of whether you select the "Open as window" option or not, Chrome will add the desktop shortcut into your apps. You can either click on the "Apps" option on left corner of the bookmarks bar or go to "chrome://apps" to see the shortcut is available as an app.

The problem here is, even you delete the shortcut from your desktop, it will be still available in the apps section. You need to open "chrome://apps", right-click on the shortcut and choose "Remove from Chrome" to permanently delete the app.
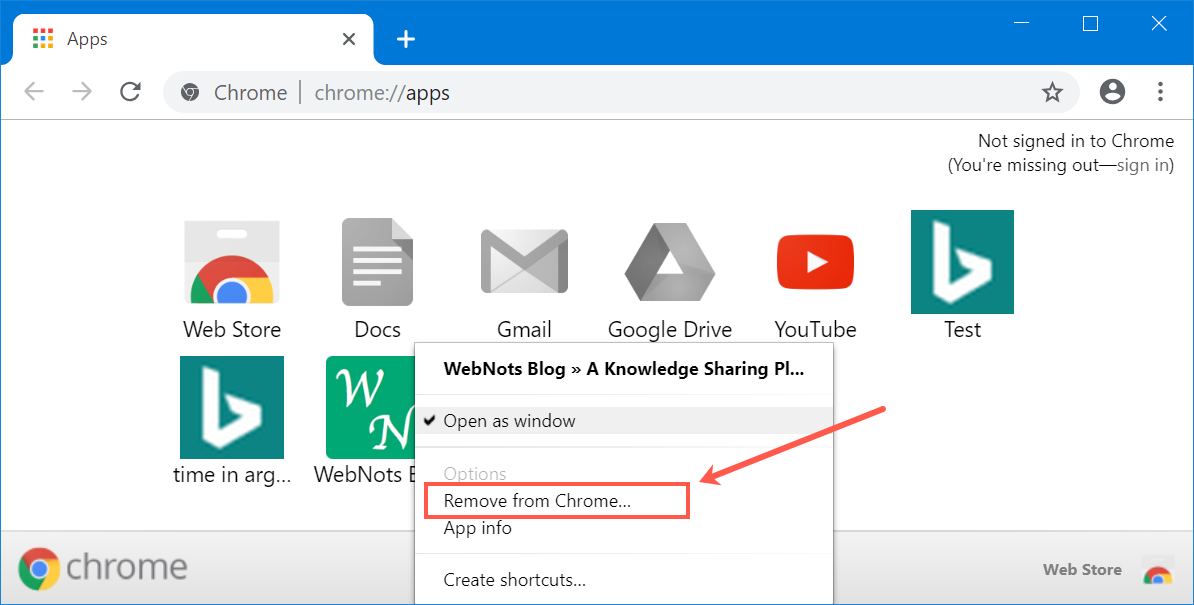
When you remove the app, select "Also clear data from the Chrome" to delete the history record from the cache. It is also possible to set the app to open in new window in case if you have not selected "Open as window" option previously when creating.
2. Create Desktop Shortcut in Mac
Chrome is a platform independent browser that works smoothly on Windows and macOS. However, there are certain differences like the Mac version does not have create desktop shortcut option till version 72. Google introduced this feature for Mac users in version 73. So, update your browser on Mac to use this desktop shortcut feature.
It works exactly like Windows version, however on Mac you can't add the shortcut in desktop. You can only add the shortcut as an app and access through "chrome://apps" or from the "Apps" bookmark.

You can right-click on the app and set to open as Window or delete from Chrome.

However, when you open the app shortcut Chrome will show the thumbnail id in the URL on Mac which is not the case with Windows version.

Note, creating shortcut option will work only after the browser completely loads the webpage. When you see the progress bar rotating on the tab, you need to wait for finishing the loading. Otherwise, you will not see the "Create shortcut?" popup even you click on the "Create shortcut…" menu option.
3. Shortcuts on New Tab Page
Chrome adds webpage thumbnail on new tab page from your browsing history. This helps you to quickly open the pages immediately after launching the browser. Good part is, you can add your own shortcuts by clicking on the "Add shortcut" button.

On the pop-up that appears, enter the name and URL of the webpage to add as a shortcut on the new tab pages.
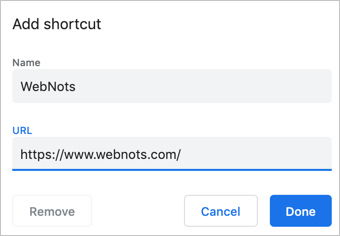
You can delete the shortcuts anytime by:
- Hover over the thumbnail icon on new tab page.
- Click on the three dots settings that appears when you hover over the icon.
- Click "Remove" button on the pop-up that appears.
The advantage of this method is that Chrome will not add the shortcuts as apps. So, you don't need to delete in two places.
Sometimes, Chrome does not show "Add shortcut" button Mac. Ensure, you have a new tab page as a startup page, close all browser windows and reopen again to see the button.
Conclusion
Frankly, we don't understand why creating a desktop shortcut should be complex to understand in a simple browser. However, you can still enjoy creating the shortcuts if you like the way Chrome works!!!
How To Create A Website Shortcut On Mac Chrome
Source: https://www.webnots.com/how-to-create-desktop-shortcut-of-a-site-from-google-chrome/
Posted by: vangentler63.blogspot.com

0 Response to "How To Create A Website Shortcut On Mac Chrome"
Post a Comment